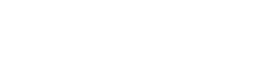Exchange Recovery Manager helps you migrate mailboxes from EDB files, Live Exchange (on-premises), and Office 365 to Live Exchange Server or Office 365. The steps are:
Step 1: Add EDB files, Live Exchange (on-premises), or Office 365 as the source
To migrate data from EDB files, Live Exchange (on-premises), or Office 365, they need to be added as the source.
When you open the Exchange Recovery Manager, the Welcome screen will appear. Here, you can add Offline EDB file, Live Exchange (on-premises), or Office 365 as the source.
Note: If not open, you can click the Add Source button to open this dialogue box.
To add offline EDB file as the source
To add EDB files as the source:
In the Add Source dialogue box, select Offline EDB File and then click Next.

Click Browse and select your EDB file and click Next.

Note: If you don’t know the location, you can also search for EDB file(s) by using the Search option. It will automatically fetch all the EDB files present in the specified local system drive. Select the desired EDB file and click Next.

You have two options to scan the EDB file (Standard Scan or Deep Scan). Select the required option and click Next.

The EDB file gets added as the source file, and all its mailboxes get displayed. You can preview its content.

To add Live Exchange (On-Premises) or Office 365 as source
In the Add Source dialogue box, select Live Exchange (On-Premises) and click Next.

Note: To add Office 365 as the source, select Office 365 (Exchange Online).
A dialogue box asking for the Exchange Server information will get opened.
- Select the required option (Multiple Mailboxes, Single Mailbox, Public Folder or Archive Mailbox)
- Mark the checkbox Its Exchange Server 2013/2016, if you are using Exchange 2016/2013 (also, you can opt to manually configure Outlook profile).
- Provide Exchange Server name or IP address and the Mailbox name.
Click Next to continue.

Select the mailboxes for migration. Click Next.

The Live Exchange Server gets added as the Source, and all its mailboxes are displayed. You can preview its content.

Note: Similarly, you can add Office 365 (Exchange Online) as the Source.
Step 2: Add Live Exchange Server or Office 365 as the destination
To migrate data from any source, Live Exchange Server or Office 365 should be added as the destination.
To add a destination, click the Add Destination dialogue box on the Home screen.
Select Live Exchange (On-Premises) in the Add Destination dialogue box. Click Next.

Note: To add Office 365 as the source, select Office 365 (Exchange Online).
A dialogue asking for the Exchange Server information will get opened.
- Select the required option (Multiple Mailboxes, Single Mailbox, Public Folder or Archive Mailbox)
- Mark the checkbox Its Exchange Server 2013/2016, if you are using Exchange 2016/2013 (you can also opt to manually configure the Outlook profile).
- Provide Exchange Server name or IP address and Mailbox name.
Click Next to continue.

Select the mailboxes to where data is to be migrated (destination mailboxes).

You will get a process completion message. Click Finish to continue.

The Live Exchange Server gets added as the Destination, and all its mailboxes are displayed. You can preview its content.
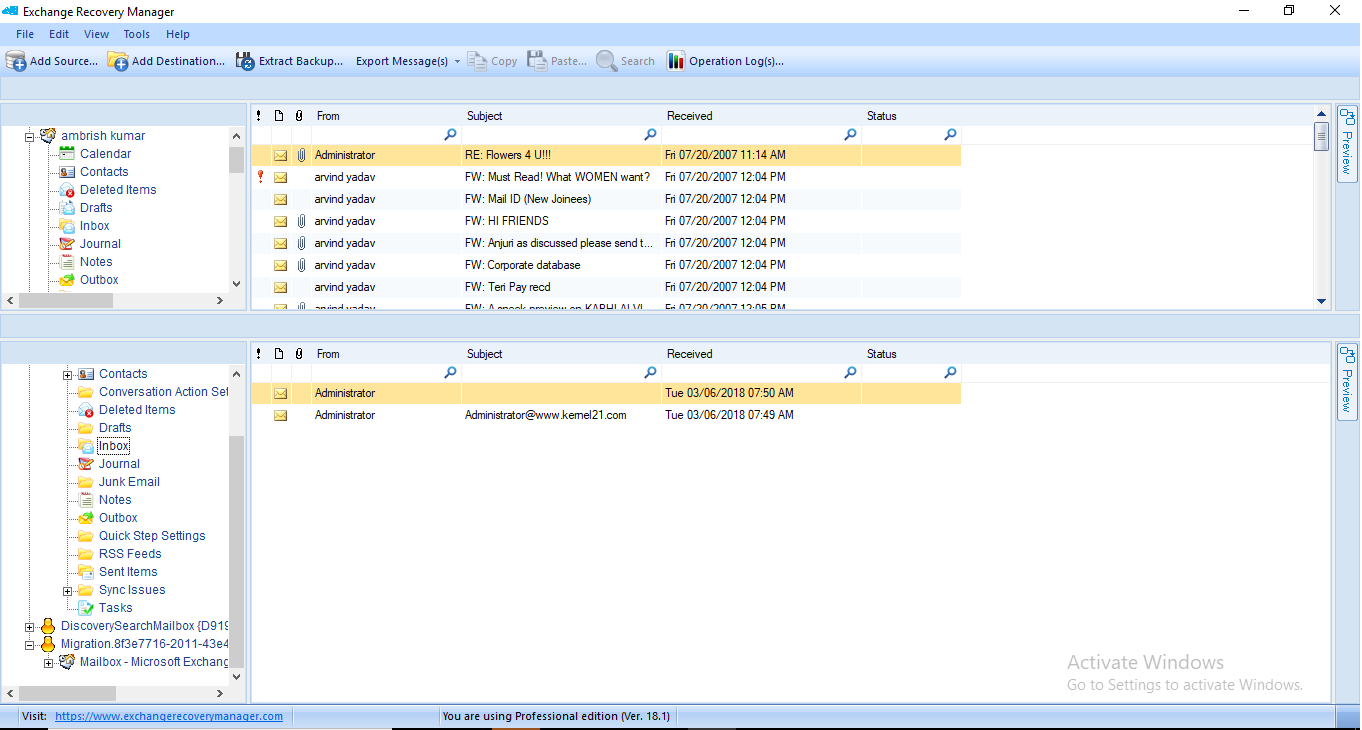
Note: Similarly, you can add Office 365 (Exchange Online) as the destination.
Step 3: Migrate mailboxes or mailbox folders
Here you have different options – migrate mailbox(es) or migrate a mailbox folder. Depending on your requirements, you can perform a suitable option:
Copy All Mailboxes/Paste All Mailboxes
This option helps you migrate multiple mailboxes.
To migrate multiple mailboxes, right-click on the root (in the Source pane) and select Copy All Mailboxes.

Now go the destination and right-click on the root and select Paste All Mailboxes.

Now, select the mailboxes that are to be migrated. Click Next.

Note: By choosing the Custom Selected option, you can apply the custom selections to all your mailboxes. You can choose the options Select All/Deselect All to select or deselect all mailboxes. The Save with Hierarchy option saves the hierarchy of the source to the destination.
Now a filter dialogue box is displayed. Here, you can apply filters (Item Type & Date Range) to include or exclude items. Click Next.

In the Migration Wizard dialogue box, map the source mailboxes with the target mailboxes; click Next.

1.Now, a confirmation message appears. Click OK and finally click Finish.

Copy Folder/Paste Mailbox
The software offers you the option to copy a single mailbox directly from the source to the destination. To perform this, right-click on the mailbox folder, and select the option Copy Folder.

Note: To copy individual mailbox folders (inbox, sent items, etc.), right-click on them, and choose the Copy Folder option.
Now right-click on the destination folder and select the Paste Mailbox option.

Note: To paste individual mailbox folders (inbox, sent items, etc.), right click on the destination and choose the Paste Folder option.
A dialogue box will be opened Select the desired options. You can Save All Items or provide a date range for selective migration.

Note: You can either Save Items in Selected Date Range or Exclude Items in Selected Date Range.
Your mailbox folder is pasted at the new destination location. And a dialogue box Folder exported is displayed with all the details of exported folder items.

Note: To migrate individual folders in the mailbox (inbox, sent items), use the se Copy Folder & Paste Folder options in a similar way.